Proxy services are gaining increasing importance in today's online world, offering users a safer and more private web experience. Configuring proxies in Chrome is a common requirement, enabling users to achieve a variety of goals, from accessing geo-restricted content to safeguarding their privacy. This article will guide you through the process of configuring proxies in Chrome, empowering you to enjoy a more liberated and secure online environment.

I. Understanding IP Proxies and How They Operate
An IP proxy, also referred to as a web proxy or proxy server, serves as an intermediary server that conceals a user's actual IP address on the Internet and forwards network requests. It operates much like mail forwarding, where a user's request is initially sent to the proxy server, which then relays the request to the target server, ultimately returning the target server's response to the user. Throughout this process, the target server remains unaware of the user's real device, as it only perceives the IP address of the proxy server.
The workflow of an IP proxy is as follows:
1. User-Initiated Request: The user triggers a network request by entering a URL or performing an action within a browser or application.
2. Request Sent to the Proxy Server: Instead of being transmitted directly to the target server, the request is initially directed to the proxy server.
3. Proxy Server Forwards the Request: Upon receiving the user's request, the proxy server initiates the request using its own IP address and forwards the user's request to the target server.
4. Target Server Responds: The target server processes the request received from the proxy server and sends back a response.
5. Proxy Server Relays the Response: The proxy server receives the response from the target server and transmits it back to the user's device.
6. User Receives the Response: The user's device ultimately receives the response, akin to direct communication with the target server.
II. Step-by-Step Guide to Configuring Proxies in Chrome
l Step 1: Access Chrome Settings
Commence by opening your Chrome browser. Click on the three vertical dots located in the upper right corner to unveil the menu. From the dropdown menu, select "Settings" to access the Chrome settings interface.
l Step 2: Expand the Advanced Settings
Within the Chrome settings screen, identify the "Advanced" option at the bottom. Click on it to unveil additional settings.
l Step 3: Locate and Click on Proxy Settings
Under the "Advanced" section, you will encounter the "System" segment. Here, you'll find the "Open Proxy Settings" option. Click on it to access the Proxy Settings screen.
l Step 4: Configure Proxies
In the Proxy Settings interface, you'll encounter two principal sections: LAN Settings and VPN Settings.
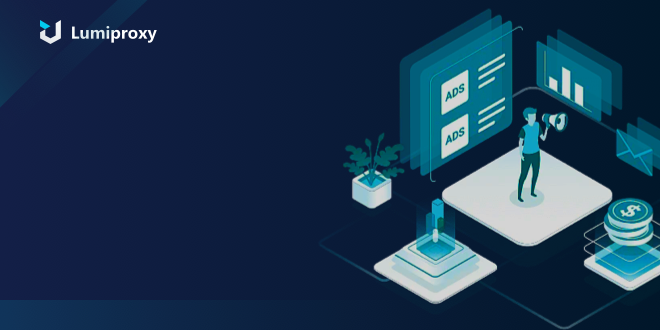
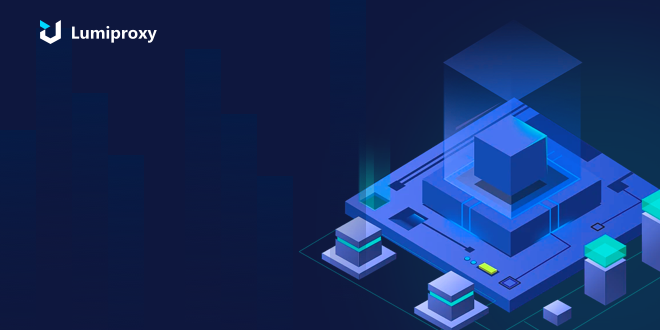
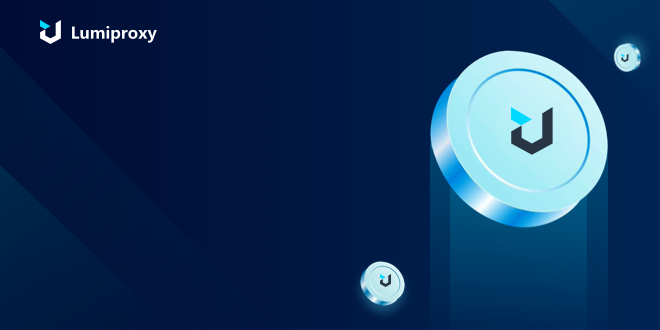





















 Português
Português