Proxy services are becoming increasingly important in the modern online world, as they provide users with a safer and more private online experience. Among the many proxy tools available, proxy configuration on Chrome is a common requirement that can help users achieve a variety of goals, from accessing geo-restricted content to protecting their privacy. In this article, we will introduce you how to configure proxy on Chrome, so that you can easily enjoy a freer and safer network environment.

I. What is an IP Proxy? How does it work?
An IP proxy, also known as a web proxy or proxy server, is an intermediate server used to hide a user's real IP address on the Internet and forward network requests. It works in a way similar to mail forwarding, where the user's request is first sent to the proxy server, which then forwards the request to the target server and eventually returns the target server's response to the user. During this process, the target server cannot directly know that the source of the request is the user's real device, because it can only see the IP address of the proxy server.
The workflow of IP proxy is as follows:
1. User-initiated request: The user initiates a network request by typing a URL or performing an operation in a browser or application program.
2. The request is sent to the proxy server: the request is not sent directly to the target server, but is first passed to the proxy server.
3. Proxy server forwards the request: After receiving the user request, the proxy server will re-initiate the request with its own IP address and forward the user request to the target server.
4. Target server response: The target server processes the request sent by the proxy server and returns the response to the proxy server.
5. Proxy Server Returns Response: The proxy server receives the response from the target server and sends the response to the user's device again.
6. The user receives the response: The user's device eventually receives the response forwarded by the proxy server, just like communicating directly with the target server.
II. How to configure the proxy on Chrome
Step 1: Open Chrome Settings
First, open your Chrome browser. Click on the three vertical dots in the upper right corner to expand the menu. Select the "Settings" option from the drop-down menu to enter the Chrome settings interface.
Step 2: Expand Advanced Settings
In the Chrome settings screen, you'll see an "Advanced" option at the bottom. Click on it to expand more settings options.
Step 3: Find and click Proxy Settings
Under the "Advanced" option, you will see the "System" section. Here, you will find "Open Proxy Settings" option. Click on it to enter the Proxy Settings screen.
Step 4: Configure Proxy
In the Proxy Settings interface, you can see two main sections: LAN Settings and VPN Settings.
1. LAN Settings:
In LAN Settings, you can set up a proxy server for LAN connection. If you need to access internal websites or resources through the proxy server, you can set it here. You can select "Auto Detect Settings", "Auto Configuration" or manually configure the proxy server.
2. VPN Settings:
In VPN settings, you can configure Chrome to access the Internet through a proxy server. You can choose "Auto-detect settings", "Auto configuration" or manually configure a proxy server.
Step 5: Manually Configure a Proxy Server
If you choose to configure your proxy server manually, you will need to enter the IP address and port number of your proxy server. This information is usually provided by your proxy service provider. In the manual configuration, you can also choose whether to use the proxy server for secure connections and for which websites to enable the proxy server.
Step 6: Save and Apply Settings
After configuring your proxy server, don't forget to click the "Save" button at the bottom of the page to apply your settings to Chrome.
Step 7: Verify Proxy Configuration
After completing the above steps, you can visit some websites that require proxies in your browser to see if they can be accessed properly. If everything is set up correctly, you will find that your web traffic has been routed through the proxy server.
To summarize:
Configuring a proxy on Chrome is a relatively simple process, but it can give you more freedom and privacy online. Whether you're looking to break through geographic limitations or protect your privacy, proxy configuration can provide you with a better online experience. By following these steps, you can easily configure proxies on Chrome and enjoy a safer and smoother online world.
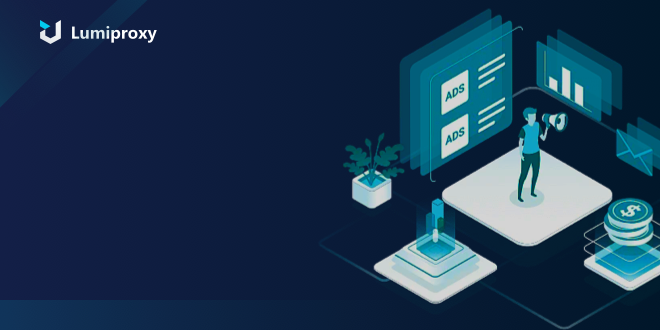
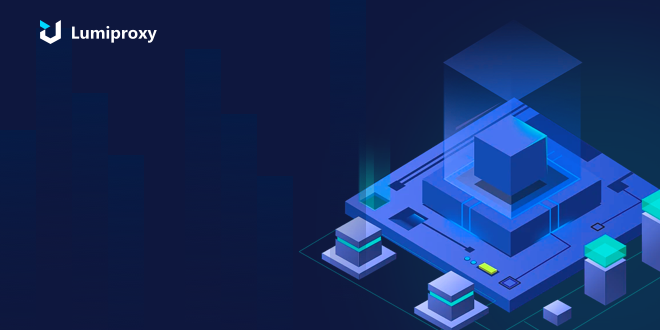
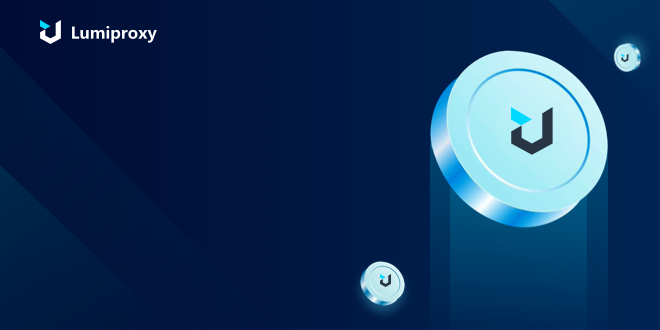





















 Português
Português